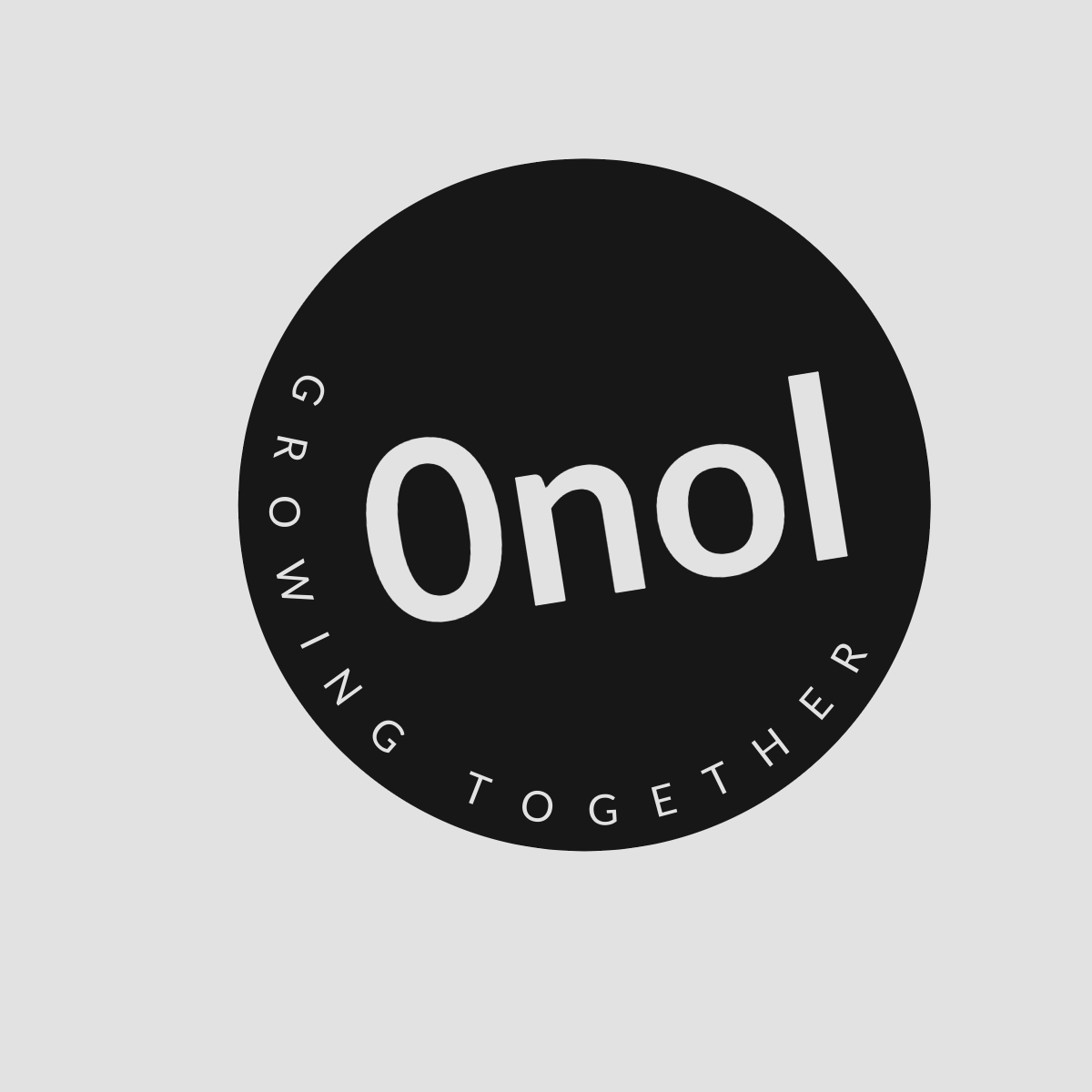How to Reset a FortiGate with Default Factory Settings Without Losing Management Access
reset your FortiGate device while ensuring that you do not lose management access in the process.
Resetting a FortiGate firewall to its factory settings can be necessary for various reasons, such as troubleshooting issues or preparing the device for a new configuration. However, it is crucial to ensure that management access is not lost during this process. Below are detailed steps on how to perform this reset safely.
Step 1: Backup Current Configuration
Before proceeding with any reset, it is essential to back up the current configuration. This ensures that you can restore your settings if needed.
-
Log in to the FortiGate GUI:
- Open a web browser and enter the IP address of your FortiGate device.
- Log in using your admin credentials.
-
Navigate to Backup Settings:
- Go to Dashboard > Status.
- Locate the System Information widget.
- Click on the Backup button next to the Configuration section.
-
Save Configuration File:
- Choose a location on your computer to save the backup file.
- Ensure you name it appropriately for future reference.
Step 2: Prepare for Factory Reset
To avoid losing management access after resetting, you should note down critical information:
-
Document Current Management IP Address:
- Make a note of the current management IP address and subnet mask.
-
Identify Default Credentials:
- Familiarize yourself with default login credentials (usually
adminwith no password).
- Familiarize yourself with default login credentials (usually
Step 3: Perform Factory Reset via GUI
You can reset your FortiGate device through its web interface:
-
Access System Settings:
- In the GUI, navigate to System > Maintenance > Factory Reset.
-
Confirm Reset Action:
- A prompt will appear asking for confirmation; click on “OK” or “Yes” to proceed with the factory reset.
-
Wait for Reboot:
- The device will reboot automatically after resetting, which may take several minutes.
Step 4: Reconfigure Management Access
After performing a factory reset, you need to re-establish management access:
-
Connect Using Default IP Address:
- Connect your computer directly to one of the FortiGate interfaces (usually port 1).
- Set your computer’s IP address manually within the same subnet (e.g.,
192.168.1.x).
-
Log in Using Default Credentials:
- Open a web browser and enter
192.168.1.99(default IP). - Log in using default credentials (
admin, no password).
- Open a web browser and enter
-
Reconfigure Management Settings:
- Navigate back to System settings and configure your desired management IP address and other relevant settings based on what was documented earlier.
Step 5: Restore Configuration if Necessary
If you find that certain configurations are still required post-reset:
-
Upload Backup Configuration File:
- Go back to the GUI and navigate to System > Maintenance > Backup & Restore.
-
Select Restore Option:
- Choose “Restore” and upload your previously saved configuration file.
-
Reboot Device if Prompted:
- Follow any prompts that may require rebooting after restoring configurations.
Conclusion
By following these steps carefully, you can reset your FortiGate device while ensuring that you do not lose management access in the process.
Authoritative Sources Used in Answering this Question:
- Fortinet Documentation
- Fortinet Knowledge Base
- Network World Articles on FortiGate Configuration