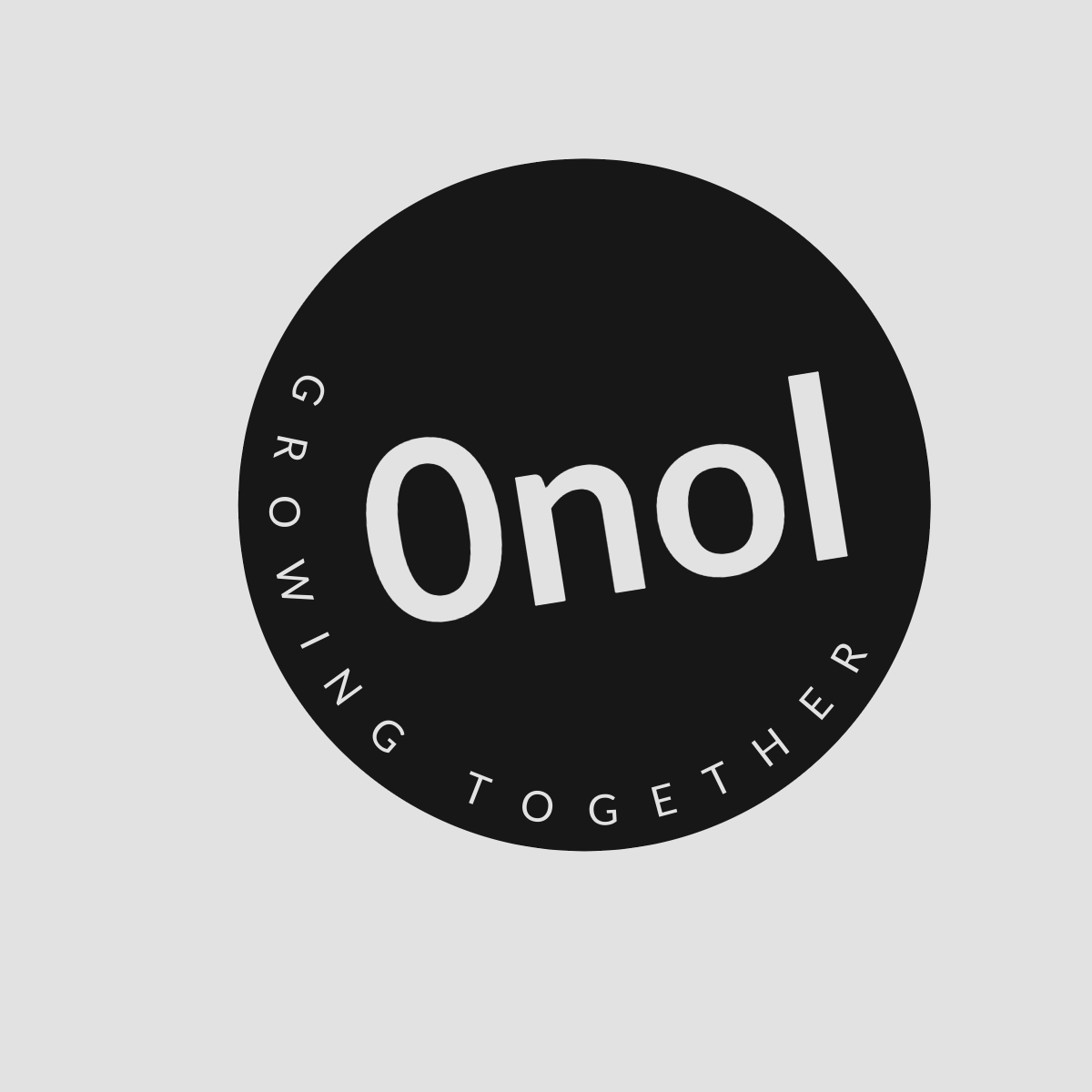How to Troubleshoot Connectivity Issues Between FortiGate and FortiAnalyzer
This article outlines the steps to diagnose and resolve connectivity problems between FortiGate and FortiAnalyzer.
Troubleshooting connectivity issues between FortiGate and FortiAnalyzer involves several systematic steps. Below is a comprehensive guide to help you identify and resolve these issues effectively.
Step 1: Verify Firmware Compatibility
Ensure that the firmware versions of both FortiGate and FortiAnalyzer are compatible. As a general rule, the firmware on the FortiAnalyzer should be equal to or higher than that on the FortiGate. Check the compatibility documentation for specific version details.
Step 2: Check FortiAnalyzer Configuration on FortiGate
Use the following command to verify the configuration settings for logging to FortiAnalyzer:
get log fortianalyzer settingEnsure that:
- status is set to
enable - server points to the correct IP address of the FortiAnalyzer (e.g.,
10.34.199.143) - upload-option is configured correctly (e.g.,
5-minutefor every 5 minutes) - reliable is set according to your needs (set it to
enablefor TCP, which is more reliable)
Also, check if any filters are applied that might restrict log transmission:
get log fortianalyzer filterVerify that severity levels and traffic types are appropriately configured.
Step 3: Test Connectivity from CLI and GUI
CLI Testing
Run the following command from the FortiGate CLI:
exec log fortianalyzer test-connectivityLook for messages indicating successful registration and connection status. If you see an error like “Authentication Failed,” ensure that your device is registered in the FortiAnalyzer.
GUI Testing
In the GUI, navigate to Log Settings and check for any prompts indicating authorization issues or connectivity problems.
Step 4: Basic Network Connectivity Tests
Perform basic network tests using ping, traceroute, and telnet commands from both devices:
exec ping 10.34.199.143 exec traceroute 10.34.199.143 exec telnet 10.34.199.143 514Check if ICMP packets are allowed through firewalls between devices, as successful pings indicate basic connectivity.
Step 5: Check Firewall Rules
Ensure that TCP/UDP port 514 is open on any intermediate firewalls or routers between the two devices. This port is crucial for OFTPD protocol communication.
Step 6: MTU Size Verification
If connectivity seems fine but logs are not being sent, check for MTU size issues by executing:
exe ping-options df-bit yes exe ping-options data-size 1500 exec ping x.x.x.x # Replace with FAZ-IP.Adjust data sizes downwards until you find a size with no packet loss, then adjust MTU settings accordingly.
Step 7: Advanced Debugging Commands
Utilize advanced debugging commands on both devices:
On FortiGate:
diag sniffer packet any 'host x.x.x.x and port 514' 6 0 l # Replace x.x.x.x with FAZ-IP. diag debug reset diag debug app fgtlog 255 # For detailed logging. diag debug enableOn FortiAnalyzer:
diag sniffer packet any 'host y.y.y.y and port 514' 3 0 l # Replace y.y.y.y with FG-IP.Analyze SYN/ACK numbers in communication logs to identify where failures occur.
Step 8: Collect Logs for Further Analysis
If issues persist after all checks, gather logs from both devices using these commands:
On FortiGate:
get sys status get sys performance status # Run multiple times. exec log fortianalyzer test-connectivity On FortiAnalyzer:
get sys status exec top # Monitor system performance.Attach these logs when contacting technical support if necessary.
By following these steps systematically, you can effectively troubleshoot connectivity issues between your FortiGate and FortiAnalyzer devices.
Authoritative Sources Used:
- Fortinet Documentation
- Fortinet Technical Support Articles
- Fortinet Knowledge Base