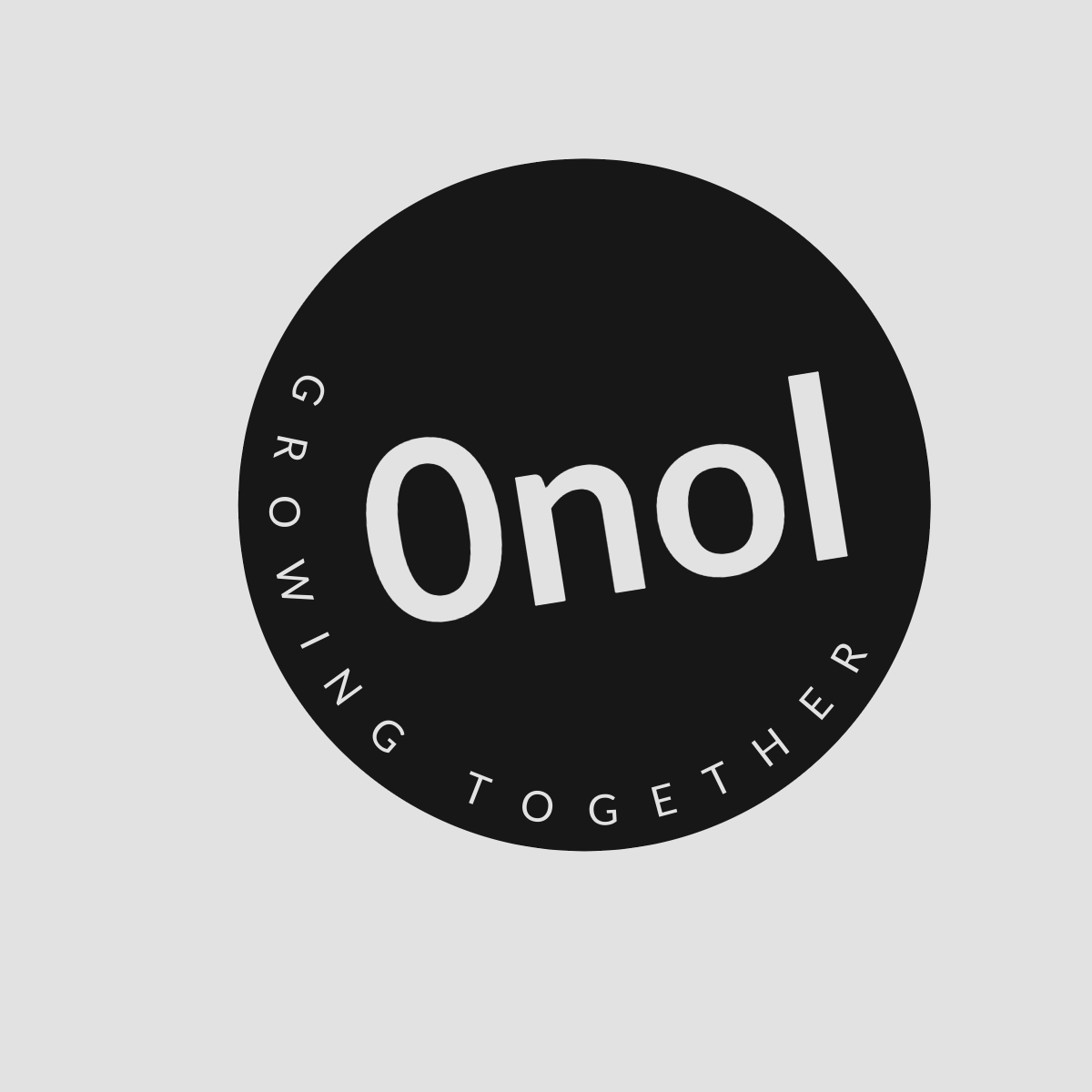How to Uninstall a Managed FortiClient in Windows Machines Using the FC Removal Tool
This article outlines the necessary procedures for uninstalling a managed FortiClient by utilizing the FC Removal Tool.
Uninstalling a managed FortiClient from Windows machines can be necessary for various reasons, such as troubleshooting or upgrading to a different version. The process involves using the FC Removal Tool, which is specifically designed to remove FortiClient installations that are managed by an enterprise system. Below are the detailed steps to successfully uninstall the managed FortiClient.
Step 1: Download the FC Removal Tool
- Access the Official Source: Visit the official Fortinet website or your organization’s IT resources to download the latest version of the FC Removal Tool.
- Choose the Correct Version: Ensure you select the version compatible with your installed FortiClient and Windows operating system.
Step 2: Prepare Your System
- Close All Applications: Before running any uninstallation tool, close all applications on your computer to prevent conflicts during the removal process.
- Backup Important Data: If necessary, back up any important data related to your VPN configurations or other settings that may be lost during uninstallation.
Step 3: Run the FC Removal Tool
- Locate the Downloaded Tool: Navigate to where you downloaded the FC Removal Tool (usually in your Downloads folder).
- Run as Administrator:
- Right-click on the
FCRemovalTool.exefile. - Select “Run as administrator” from the context menu. This step is crucial as it ensures that you have sufficient permissions to uninstall software from your machine.
- Right-click on the
Step 4: Follow On-Screen Instructions
- Read Any Prompts Carefully: The tool may present prompts regarding its functionality and what it will remove. Read these carefully.
- Confirm Uninstallation: When prompted, confirm that you want to proceed with removing FortiClient from your system.
Step 5: Wait for Completion
- Monitor Progress: The removal tool will display progress indicators as it works through uninstalling components of FortiClient.
- Completion Message: Once finished, you should receive a message indicating that FortiClient has been successfully removed.
Step 6: Restart Your Computer
- Reboot Your System: After uninstallation is complete, restart your computer to ensure all changes take effect and any remaining files are cleared from memory.
Step 7: Verify Uninstallation
-
Check Installed Programs:
- Go to Control Panel > Programs > Programs and Features.
- Look for any remnants of FortiClient in this list; if found, attempt manual removal if necessary.
-
Confirm Functionality:
- Ensure that network connections and other functionalities are working correctly without FortiClient installed.
By following these steps meticulously, you can effectively uninstall a managed FortiClient from a Windows machine using the FC Removal Tool.
Authoritative Sources Used in Answering this Question
- Fortinet Documentation
- Fortinet Knowledge Base
- IT Support Forums (Enterprise Level)