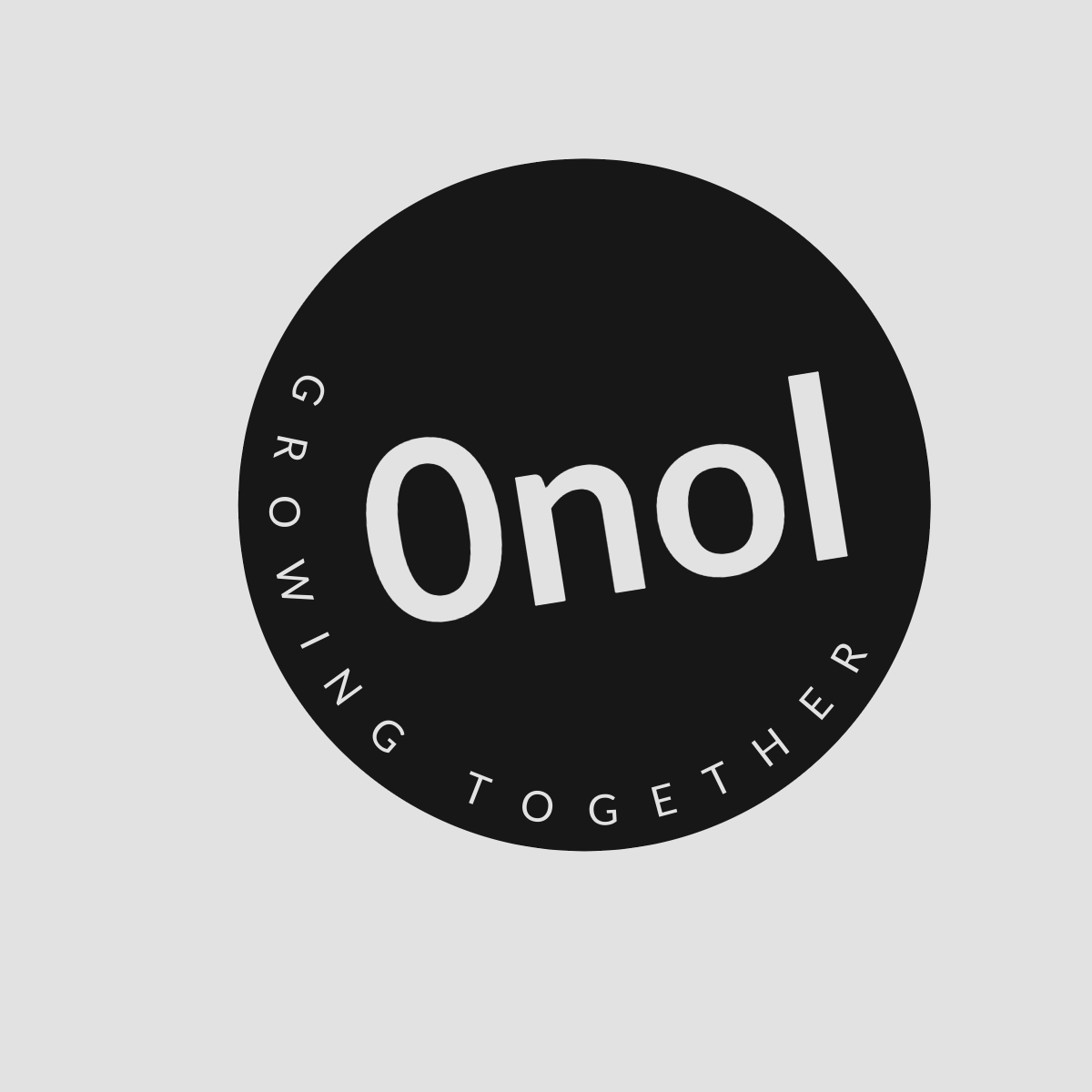How to Enable ‘Never Combine Taskbar Buttons’ in Windows 11
Step by steps to Enable ‘Never Combine Taskbar Buttons’ in Windows 11
To enable the “Never Combine taskbar buttons” feature in Windows 11, follow these detailed steps:
Step 1: Open Taskbar Settings
- Right-click on an empty area of the taskbar at the bottom of your screen. This will bring up a context menu.
- From this menu, select Taskbar settings. This action will open the Taskbar settings window.
Step 2: Access Taskbar Behaviors
- In the Taskbar settings window, scroll down until you find the section labeled Taskbar behaviors. Click on it to expand this section and view more options.
Step 3: Change Taskbar Buttons Setting
- Under the Taskbar buttons dropdown menu, you will see several options. The default setting is usually set to Always, hide labels.
- Click on this dropdown menu and select Never combine. This option allows each open window of an application to be displayed individually on the taskbar without combining them into a single button.
Step 4: Close Settings
- After selecting Never combine, you can simply close the Settings window. The changes should take effect immediately, and you should now see that your taskbar buttons are no longer combined.
Alternative Method Using Registry Editor (Advanced Users) If you prefer or need to use a registry edit for more control or specific user settings, follow these steps:
- Press
Win + Rto open the Run dialog box. - Type
regeditand press Enter to open the Registry Editor. - Navigate to the following path:
HKEY_CURRENT_USER\Software\Microsoft\Windows\CurrentVersion\Explorer\Advanced - Look for a value named
TaskbarGlomLevel. If it does not exist, create a new DWORD (32-bit) value with that name. - Set its value as follows:
- For “Never combine”: set it to
0(dword:00000000).
- For “Never combine”: set it to
- Restart Windows Explorer or sign out and back in for changes to take effect.
By following these steps, you can successfully enable the “Never Combine” feature for taskbar buttons in Windows 11.
Top Authoritative Sources Used in Answering this Question
Microsoft Support: This source provides official documentation and guidance on using Windows features, including taskbar customization options.
Tech Community Forums: A platform where users share experiences and solutions related to Microsoft products, offering real-world insights into issues like taskbar management.
Windows Central: A reputable technology news site that covers updates and tips about Windows operating systems, including detailed guides on new features and functionalities.