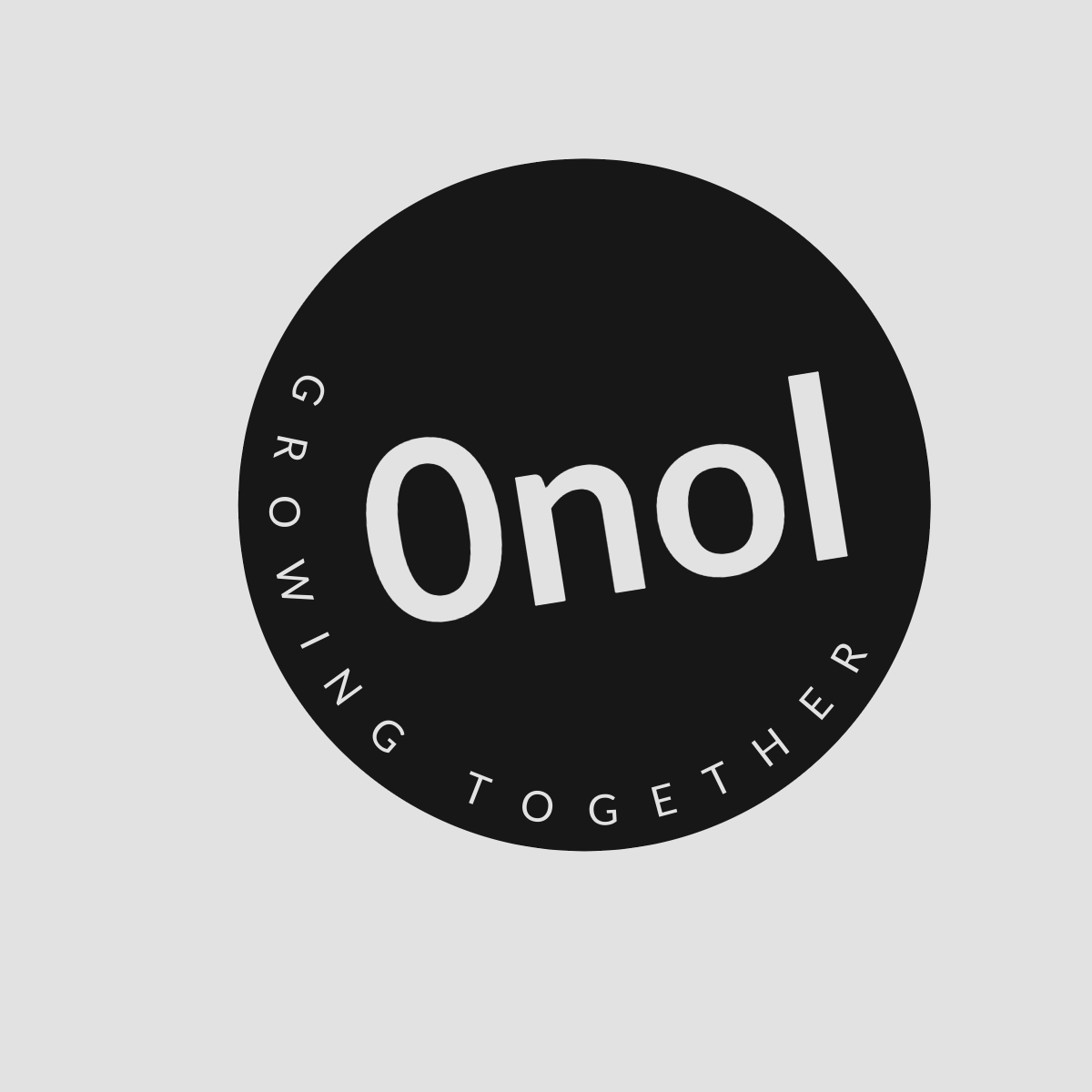How to Set Up Two-Factor Authentication on SAP Software & Solutions
two-factor authentication - How can I set up two-factor authentication?
Setting up two-factor authentication (2FA) on SAP software and solutions, particularly for SAP Concur, is a straightforward process that enhances the security of your account. Follow these detailed steps to enable 2FA:
Step 1: Access the Login Page
- Go to the SAP Concur login page at www.concursolutions.com.
Step 2: Enter Your Credentials
- Input your username and password as you normally would. If your organization uses Single Sign-On (SSO), you will not need to set up 2FA.
Step 3: Initiate Two-Factor Authentication Setup
- Upon your next login after October 18, 2023, if you are using basic authentication, you will be prompted to set up two-factor authentication.
Step 4: Choose Your Authentication Method
- You can choose between using a mobile authenticator app (such as Google Authenticator or Microsoft Authenticator) or receiving codes via SMS. For this guide, we will focus on using an authenticator app.
Step 5: Download an Authenticator App
- If you haven’t already, download an authenticator app from your device’s app store. Popular options include:
- Google Authenticator
- Microsoft Authenticator
Step 6: Scan the QR Code or Enter the Key Manually
- After selecting the authenticator option in SAP Concur:
- A QR code will be displayed.
- Open your authenticator app and select the option to add a new account.
- Use the app to scan the QR code displayed on your screen.
- Alternatively, if scanning is not possible, you may receive a long key that can be entered manually into the authenticator app.
Step 7: Retrieve Your Authentication Code
- Once added successfully, your authenticator app will generate a time-based one-time password (TOTP). This code changes every 30 seconds.
Step 8: Complete the Setup Process
- Enter the current authentication code from your authenticator app into the designated field on the SAP Concur login page.
- Click “Verify” or “Submit” to complete the setup process.
Step 9: Log In Using Two-Factor Authentication
- On subsequent logins, after entering your username and password, you will be prompted to enter a code from your authenticator app.
- Open your app, retrieve the current code, and input it into SAP Concur to gain access.
Additional Tips:
- If you switch devices or lose access to your authenticator app, follow instructions provided by SAP Concur for disabling and re-enabling MFA.
- Ensure that you keep backup codes in a secure location in case you cannot access your authenticator app.
By following these steps, you can effectively set up two-factor authentication for enhanced security on SAP software and solutions like SAP Concur.
Authoritative Sources Used in Answering this Question
- SAP Concur Support Overview - This source provides comprehensive information about support options available for users of SAP Concur.
- Two-Factor Setup Guide for End Users - This guide outlines step-by-step instructions specifically designed for end users setting up two-factor authentication.
- SAP Security Documentation - This documentation details security measures implemented by SAP including two-factor authentication protocols and best practices.