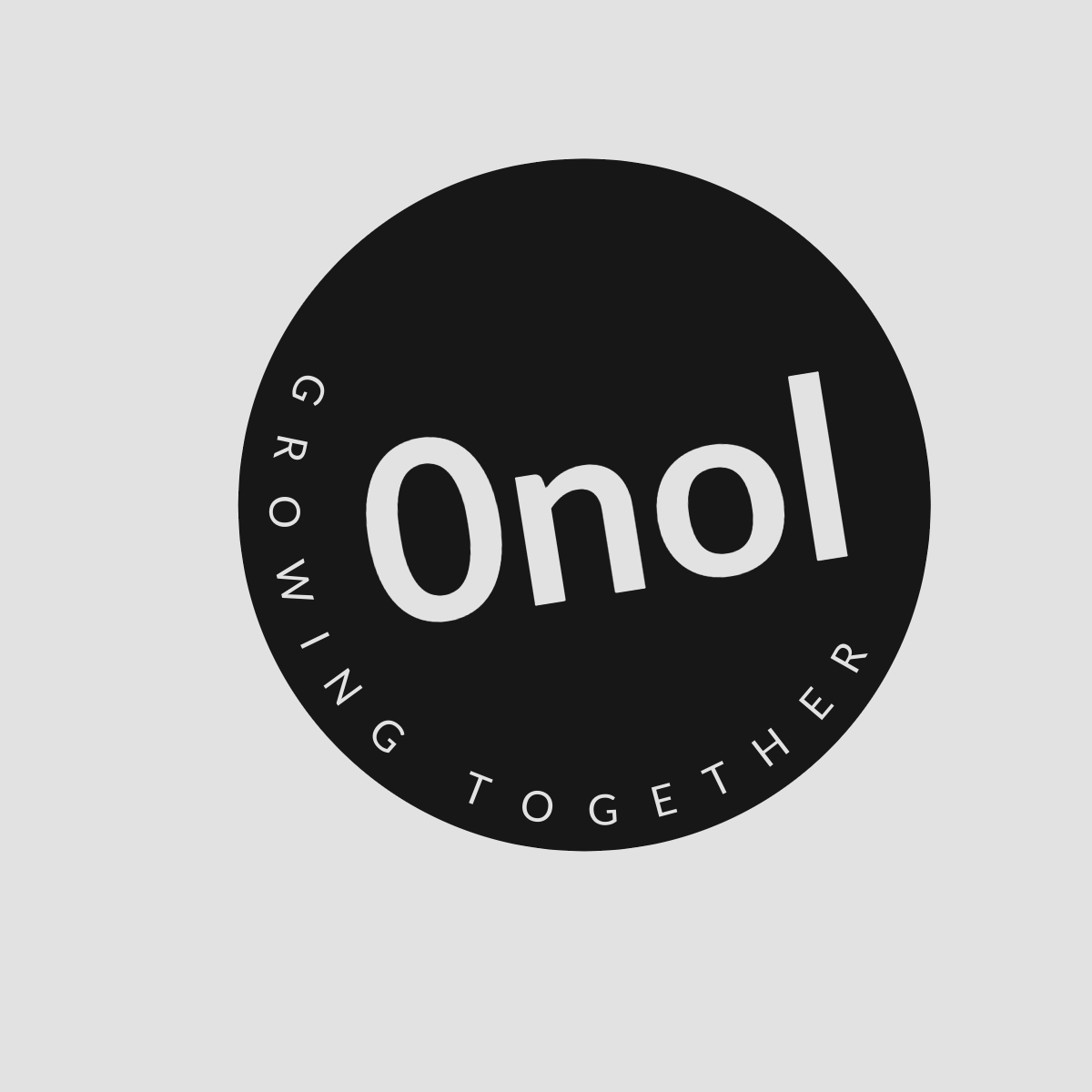Understanding Two-Factor Authentication on SAP Concur
How Do I Manually Complete Two-Factor Authentication?
To manually complete Two-Factor Authentication (2FA) on SAP Concur, you need to follow a series of steps that involve using the long “Key” provided during the setup process. This key is typically used in conjunction with an authenticator app. Below is a detailed guide to help you through the manual setup and troubleshooting process.
Step 1: Obtain an Authenticator App
Before you can use the key, you need to have an authenticator app installed on your mobile device. Some popular options include:
- Google Authenticator
- Microsoft Authenticator
- Authy
- LastPass Authenticator
You can download any of these apps from your device’s app store.
Step 2: Set Up the Authenticator App
-
Open the Authenticator App: Launch the authenticator app you have chosen.
-
Add a New Account: Look for an option to add a new account or set up a new token. This is usually represented by a “+” icon or an “Add Account” button.
-
Select Manual Entry: Since you are using a manual setup, choose the option for manual entry instead of scanning a QR code.
-
Enter the Key: In the field provided for entering your key, input the long string of characters (the “Key”) that was displayed when you clicked on the manual setup link in SAP Concur.
-
Label Your Account: You may also be prompted to give this account a name (like “SAP Concur”) for easier identification later.
Step 3: Generate an Authentication Code
Once you’ve entered the key into your authenticator app, it will start generating time-based one-time passwords (TOTPs). These codes typically refresh every 30 seconds.
-
Wait for Code Generation: After entering your key, wait for your authenticator app to generate its first code.
-
Copy the Code: Take note of this code; it will be required in the next step.
Step 4: Entering the Authentication Code in SAP Concur
-
Return to SAP Concur Login Screen: Go back to where you were trying to log into SAP Concur.
-
Input Your Username and Password: Enter your regular login credentials as usual.
-
Enter Authentication Code: When prompted for the authentication code, enter the code generated by your authenticator app.
-
Submit Your Entry: Click on “Submit” or “Log In”.
Troubleshooting Common Issues
If you receive an error message stating “The authentication code you entered is incorrect,” consider these troubleshooting tips:
-
Check Time Synchronization: Ensure that your device’s time settings are synchronized correctly with network time (NTP). If there’s a significant discrepancy between your device’s clock and actual time, it can lead to incorrect codes being generated.
-
Use Current Code Only: Make sure you’re using only the most recent code generated by your authenticator app; older codes will not work after they expire.
-
Re-enter Key if Necessary: If issues persist, consider removing and re-entering the key in your authenticator app to ensure there were no mistakes during entry.
-
Contact Support if Needed: If all else fails, reach out to SAP Concur support for assistance with two-factor authentication issues specific to their platform.
By following these steps carefully, you should be able to successfully complete Two-Factor Authentication on SAP Concur without encountering further issues.
Top 3 Authoritative Sources Used
- SAP Help Portal
- Google Support
- Microsoft Documentation