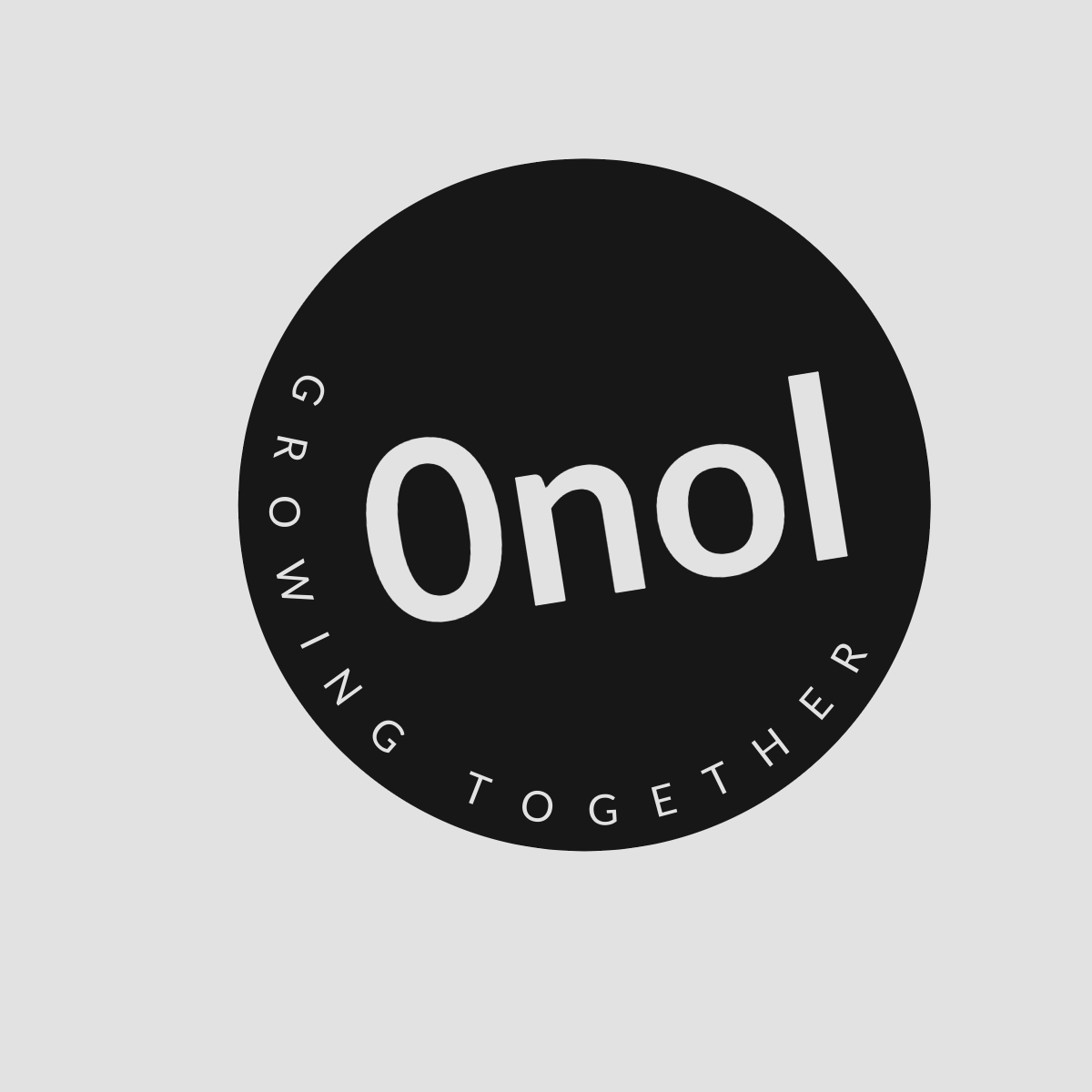Understanding the Issue with Southwest Airlines Flight Reservations Not Showing Up
I am unable to see my four booked flights in the Southwest Airlines app or web browser. Despite logging out and back in, reinstalling the app, and seeking assistance over the phone, the issue remains unresolved.
If your flight reservations are not appearing in the Southwest Airlines app or on their website, there could be several reasons for this issue. Below is a comprehensive step-by-step guide to troubleshoot and potentially resolve the problem.
Step 1: Check Your Account Details
-
Verify Login Credentials: Ensure that you are logging into the correct account associated with your flight bookings. Double-check your email address and password.
-
Account Type: Confirm whether you have a Rapid Rewards account or if you booked as a guest. If you booked as a guest, those flights may not show up in your account until you link them.
Step 2: Confirm Flight Booking Details
-
Email Confirmation: Look for the confirmation emails sent by Southwest Airlines when you booked your flights. This will help verify that the bookings were successfully made.
-
Booking Reference Number: Use your booking reference number (also known as a confirmation number) to check if the flights exist in their system.
Step 3: Use Alternative Methods to Access Your Flights
-
Website Access: Instead of using the app, try accessing your reservations directly through the Southwest Airlines website by entering your confirmation number and last name under “Manage Reservations.”
-
Guest Check-In Option: If you can’t find them under your account, use the “Check In” feature on their website or app with your confirmation number to see if it retrieves any information.
Step 4: Clear Cache and Cookies
-
Browser Issues: If you’re using a web browser, clear its cache and cookies, which can sometimes cause issues with displaying updated information.
-
App Cache: For mobile devices, go to settings and clear the cache for the Southwest Airlines app before trying again.
Step 5: Update App and Device Software
-
App Version: Ensure that you have the latest version of the Southwest Airlines app installed on your device.
-
Device Compatibility: Make sure that your device’s operating system is up-to-date, as outdated software can lead to compatibility issues.
Step 6: Contact Customer Support Again
Since you’ve already called customer support without resolution, consider these options:
-
Different Channels: Try reaching out via different channels such as social media (Twitter or Facebook), where they often respond quickly.
-
Escalation Request: Ask to escalate your issue if initial representatives cannot resolve it; sometimes speaking with a supervisor can yield better results.
-
Documentation Ready: Have all relevant documentation ready when contacting support again—confirmation emails, booking reference numbers, etc.—to expedite assistance.
Step 7: Check for System Outages or Maintenance
Sometimes airlines perform maintenance on their systems which can temporarily affect visibility of reservations:
-
Official Updates: Visit Southwest Airlines’ official website or social media pages for any announcements regarding system outages or maintenance schedules.
-
Third-Party Websites: Check websites like DownDetector to see if other users are experiencing similar issues at that time.
Conclusion
If none of these steps resolve the issue, it may be necessary to wait for some time before trying again or consider alternative methods of travel arrangements while keeping an eye on updates from Southwest Airlines regarding any technical difficulties they may be experiencing.
Authoritative Sources Used in Answering this Question
- Southwest Airlines Official Website
- Travel Forums & Community Discussions
- Customer Service Best Practices Guides from Airline Industry Experts